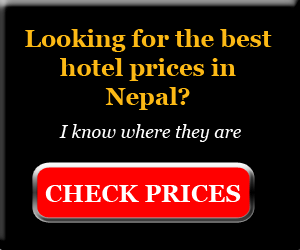Whether you’ve purchased one of my guidebooks, received a document, or snagged a freebie from an email, knowing how to download and view a PDF on your device is key. From Android to iPhone, iPad to PC, I’ve got you covered with simple, foolproof steps. Let’s dive in!
How to Download and View a PDF on iPhone or iPad
The easiest way to manage PDFs on your iPhone or iPad is with the free Apple Books app, available on the App Store. Here’s how:
- Open the Email: Find the delivery email with your PDF attachment on your iPhone or iPad.
- Tap the PDF: Open the file to preview it.
- Share It: Hit the Share icon (a square with an upward arrow) in the top-right corner.
- Choose Your Method:
- Books App: Tap “Share File Via,” scroll to Books (tap “More” if needed), and the PDF will open and save in Books for anytime access.
- Save to Files: Select “Save to Files,” pick a spot in your iCloud Drive, and tap “Save.” Access it later via the Files app.
- View Anytime: Open the Books app or Files app to read your PDF whenever you want.
Tip: Keep Apple Books installed—it’s a handy hub for all your PDFs and eBooks!
How to Download and View a PDF on Android
Downloading a PDF on Android is a breeze, and you’ve got options for viewing too. Here’s the rundown:
- Open the Email: Locate the email with your PDF attachment.
- Download the File: Tap the PDF to open it—most Android devices auto-save it to your Downloads folder.
- Choose Your Viewer:
- Default Viewer: Tap the file to open it in your device’s built-in PDF viewer.
- eBook Reader: Open an app like FBReader, go to your library, and import the PDF from Downloads or File Manager.
- Google Drive: Tap the three-dot menu, select “Send a Copy,” then “Save to Drive.” Access it via the Google Drive app.
- Find It Later: Check “My Files” or “File Manager” under Downloads, or open your chosen app.
Tip: If the PDF doesn’t open automatically, look for it in the Downloads app or folder!
How to Download and View a PDF on MacBook
Got a MacBook? Here’s how to handle your PDF like a pro:
- Open the Email: Access the email with your PDF on your MacBook.
- Download It: Click the “Download” button (usually a downward arrow) in the email.
- Locate the File: Open your Downloads folder (via Finder) and find the PDF.
- Open It:
- Preview: Right-click > “Open With” > “Preview” for a quick look.
- Books (Recommended): Right-click > “Open With” > “Books” to store and view it in your library.
- Access Later: Find it in the Books app or your Downloads folder.
Tip: Drag the PDF to your Dock for one-click access next time!
How to Download and View a PDF on PC
Downloading a PDF on a Windows PC is straightforward—here’s how:
- Open the Email: Find the email with your PDF attachment.
- Download It: Click the PDF link, then hit “Download” (look for a downward arrow or disk icon).
- View It: Once downloaded, click the file in your Downloads folder—it’ll open in your default browser or PDF reader.
- Save It: Right-click the file > “Save As” to store it in a preferred folder.
- Open Later: Double-click the saved file in File Explorer to view it anytime.
Tip: Install Adobe Acrobat Reader for extra features like annotations!
Bonus: Viewing a PDF from Gumroad or Payhip on iOS or Android
If you’ve bought a PDF from Gumroad or Payhip, the process is similar but with a twist:
Both sites will have sent you an email with a link to download your guidebook. For Gumroad the email says "view content". Give that a click and you'll be taken to a page what shows the filename of your guidebook. Simply click the download button and refer to the steps below depending on your device.
For Payhip, once you have made a purchase you will be given a download button to click, a link is then emailed to you. Click the download button in the email and a page with your book filename will appear. Simply click the download button and refer to the steps below depending on your device.
- iOS: After downloading, tap the Share icon (square with arrow), scroll to Apple Books, and tap it. Your PDF is now saved and ready in Books.
- Android: PDFs auto-save to Downloads. Open your PDF reader, import from your library, or save to Google Drive via the three-dot menu > “Save to Drive.”
Tip: Check your email’s spam folder if the Gumroad or Payhip email doesn’t arrive!
Extra Tips for PDF Success
- Storage: Use iCloud, Google Drive, or a dedicated folder to keep PDFs organized.
- Apps: Try Adobe Acrobat Reader (iOS/Android) for advanced editing or viewing options.
- Troubleshooting: If a PDF won’t open, ensure your app is updated or try a different viewer.
Now you’re ready to download and enjoy PDFs on any device—happy reading!
Top Free PDF Readers for Every Device
A great PDF reader doesn’t have to cost a dime. Here are my favorite free options for iPhone, Android, PC, and Mac, including big names like Foxit and Adobe Acrobat Reader. Whether I’m viewing, annotating, or organizing, these tools keep me covered—at zero cost!
For iPhone & iPad
- Apple Books (Free)
Why I Love It: Pre-installed or free from the App Store, it’s my go-to for storing and reading PDFs, with iCloud syncing across devices.
Best For: Casual reading when I want simplicity. - Adobe Acrobat Reader (Free)
Why I Love It: Basic viewing is free, and I get handy features like annotations and cloud storage integration.
Best For: Light editing when I don’t want to pay. - Documents by Readdle (Free)
Why I Love It: It’s my versatile file manager with a built-in PDF viewer, perfect for organizing docs on the go.
Best For: Managing multiple file types when I’m multitasking.
For Android
- Google PDF Viewer (Free)
Why I Love It: It’s lightweight and often pre-installed, pairing with Google Drive for easy access.
Best For: A no-fuss viewer when I want to keep it simple. - Adobe Acrobat Reader (Free)
Why I Love It: The free version lets me view, comment, and sync PDFs across devices via Adobe Cloud.
Best For: Juggling PDFs across platforms. - Foxit PDF Reader (Free)
Why I Love It: It’s fast and packed with free tools like annotations and basic editing.
Best For: A robust, free alternative when I need more features.
For MacBook
- Preview (Free, pre-installed)
Why I Love It: macOS’s built-in app handles PDFs easily, with light annotations and form-filling I can rely on.
Best For: Quick viewing when I don’t need extra downloads. - Adobe Acrobat Reader DC (Free)
Why I Love It: The free tier gives me viewing and commenting, with optional cloud syncing.
Best For: Trusted tools when I’m working for free. - Foxit PDF Reader (Free)
Why I Love It: It’s lightweight and speedy, with free viewing and basic markup features.
Best For: A fast Acrobat alternative on my Mac.
For PC (Windows)
- Microsoft Edge (Free, pre-installed)
Why I Love It: My default browser doubles as a PDF viewer with basic markup and reading modes.
Best For: Skipping extra software when I’m just browsing. - Adobe Acrobat Reader DC (Free)
Why I Love It: The free version covers viewing, commenting, and form-filling—perfect for my daily needs.
Best For: Adobe’s reliable interface when I need it. - Foxit PDF Reader (Free)
Why I Love It: It’s free, fast, and loaded with tools like annotations and text highlighting.
Best For: Extra features when I’m on a budget.
Tip: I stick with Adobe or Foxit. I recommend testing these readers to find the one that clicks for you—all without spending a cent!
Now you’re ready to download and enjoy PDFs on any device—happy reading!